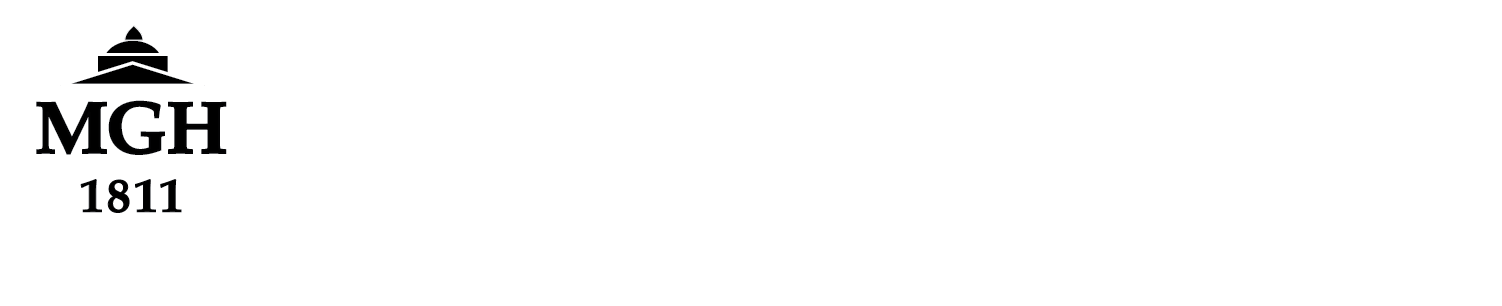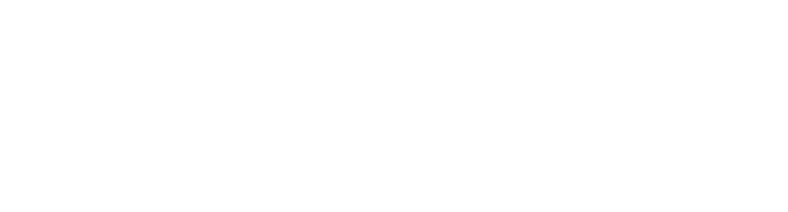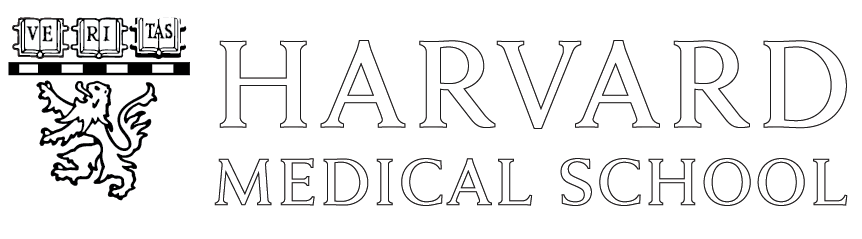Select the ‘Mail’ application
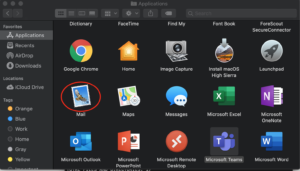
On the top most bar select ‘Mail’ and then select ‘Accounts’

Select the ‘+’ option and select ‘Exchange’ from the available options given
Please Note: If this is your first time adding an email account to the native Mail Application, you will have to select ‘Exchange on the right side of the screen instead of the ‘+’ option.
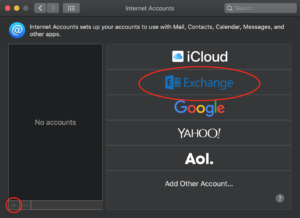
Your name should autofill, below it enter either your @mgh.harvard.edu or your @partners.org email address
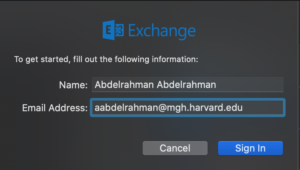
It will present you with the following prompt: “Your email address will be sent to Microsoft to discover your
Exchange account information.” Select ‘Sign In’
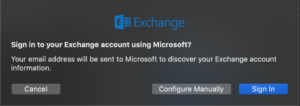
Enter your Partners Username and Password
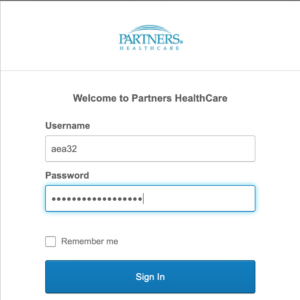
Next it will prompt you with which applications you would like to use with this account (Mail, Contacts, Calendars,
Reminders, Notes) select whichever items you desire and finally click ‘Done.’
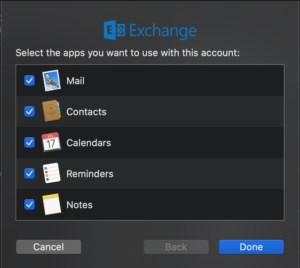
Emails should then begin to auto-populate. Depending on the size of your inbox, this may take awhile.
Last Updated on April 24, 2020 by admin