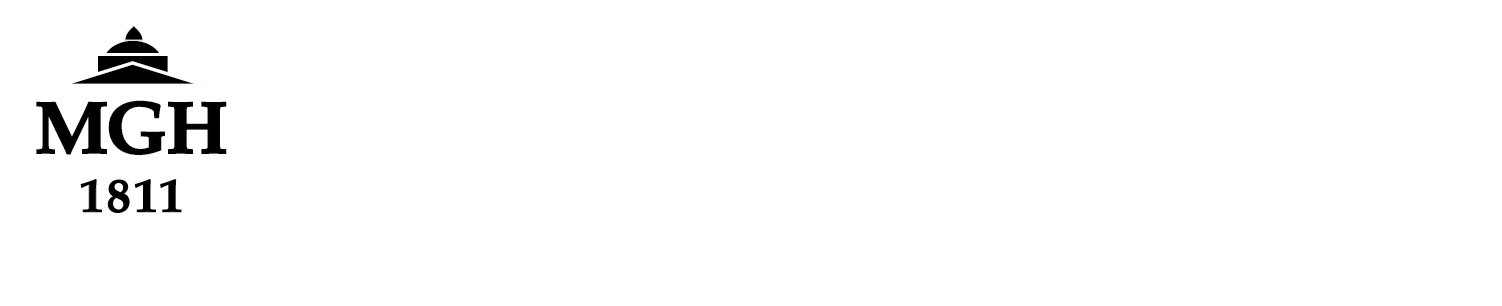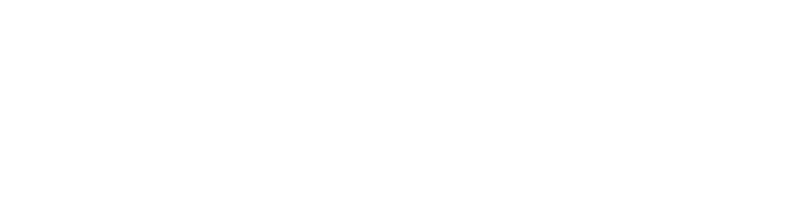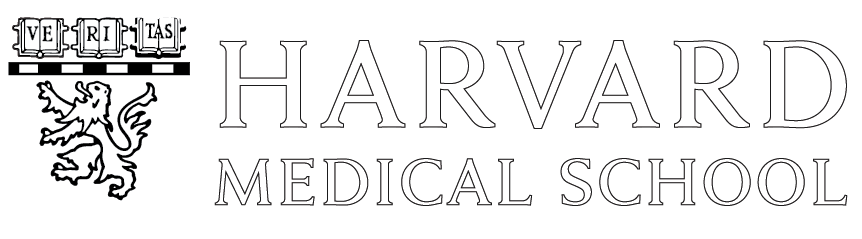*Please note that this tutorial was made using an iOS device however the same results may be achieved on an Android device through the Google App Store*
Before beginning, please ensure both your mobile device and laptop/desktop are nearby.
Download ‘Okta verify’ on your phone; open ‘Okta verify’ until you get ‘Open Account’; stop there without
selecting it

On your laptop/desktop go to: myprofile.partners.org and login
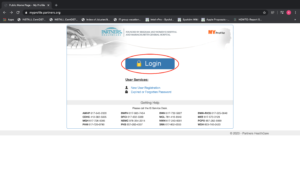
Select ‘Update my phone verification’
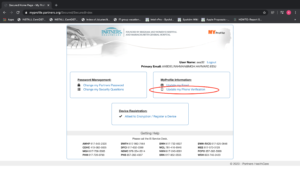
Next, you should see the three forms of phone verification. The first two, Text Message and Voice Call, should already be preset with options to reset them. Below them is ‘Okta Verify’. Select Setup
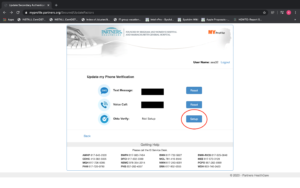
Once selected, a unique QR code will be generated.

Back on your mobile device, select ‘Add Account’ on the bottom of the screen.
*You might be prompted for permission to use your mobile device’s camera. Select ‘Yes’*
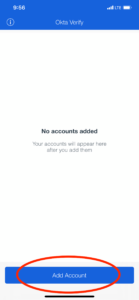
With your mobile device’s camera, scan the QR code being displayed on your desktop/laptop.
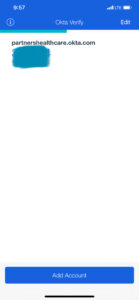
Next, select the Cisco AnyConnect VPN application on your desktop/laptop and sign in
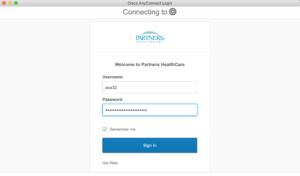
Select the downwards facing arrow and then select ‘Okta Verify’ as your authentication factor
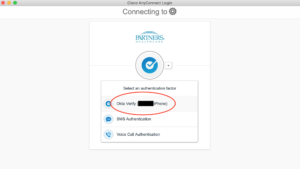
Select ‘Send Push’
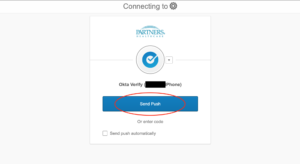
Finally, on your mobile device you should be notified on Okta Verify that there was a sign in attempt. Select ‘Yes, it’s me’ and within a few seconds your desktop/laptop will successfully connect to Cisco AnyConnect VPN.
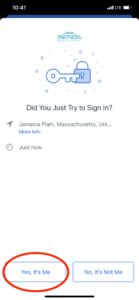
Last Updated on September 15, 2022 by Michael S Richards