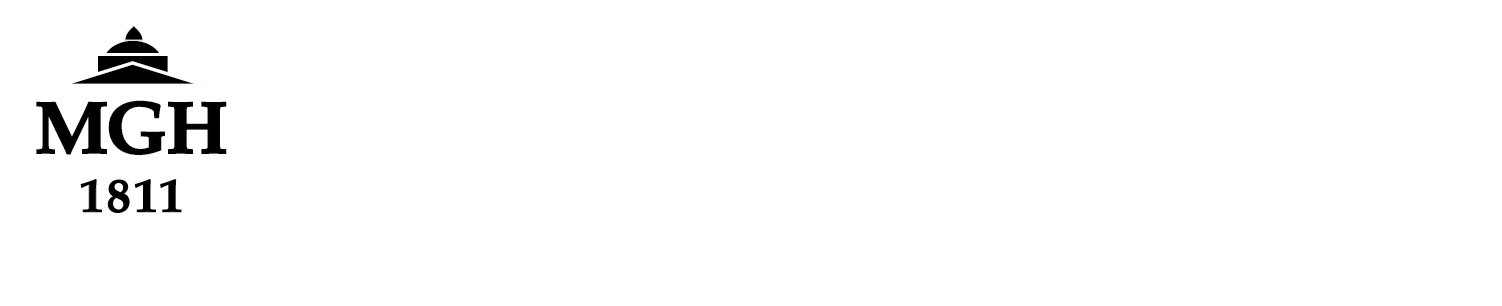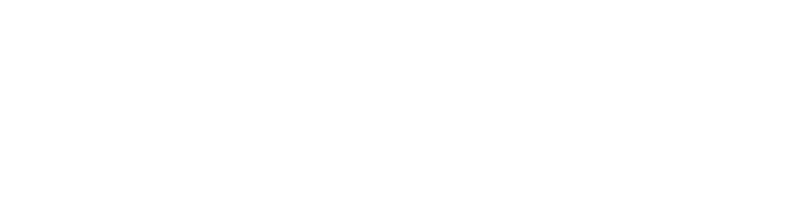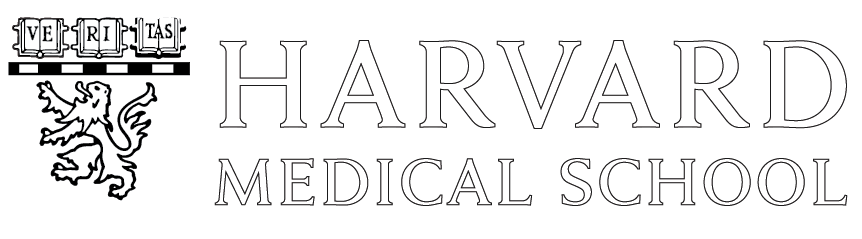How to Enroll your Mac in PEAS
**Please replace all instances in this example that include ‘aea32’ with your Partners username**
First, open https://enroll.partners.org. Once on the Enrollment page, input both your Partners username and Password.

Next, again enter your Partners username to assign this machine to your account.

The next step is to install the CA certification. Simply select ‘Continue’ as in the screen below
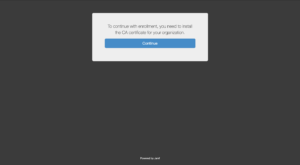
Clicking continue will access the ‘Profiles’ setting in preferences. Select ‘Install’
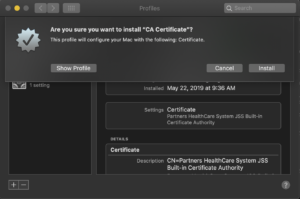
The process for installing the MDM Profile is the same. Select Continue and the ‘Profiles’ setting from preferences will be prompted. Again, you will select ‘Install’
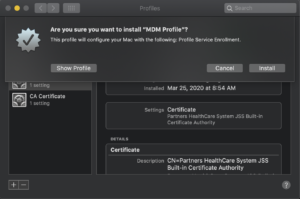
You will then be prompted to enter your Mac’s local username and password. The username will be autofilled and the password is the same one you use to unlock your Mac computer regularly.
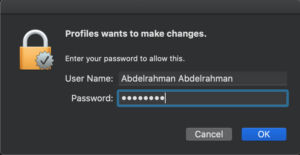
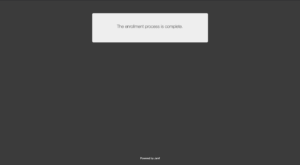
Once completed, wait a few moments and a Self Service pop up screen will appear. Sign in with your Partners username and password.
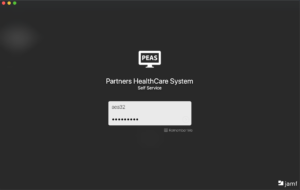
Once signed in, on the left hand side of the application, select ‘Site Enrollment’ and select ‘Martinos Center Enrollment’
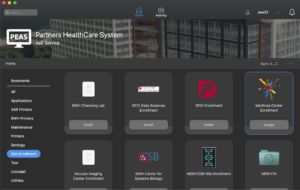
Midway into the enrollment process, you will be prompted to input your Partners username again.
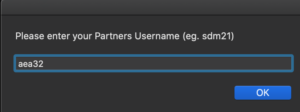
After, you will be prompted to input your Mac’s asset number. This is generally located on the bottom of MacBooks and on the back of iMacs. If this is a personal machine, leave it blank.
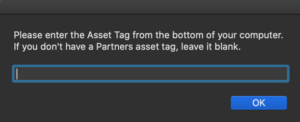
Your Mac computer is now officially enrolled in PEAS.
** If you are leaving the center, please contact the Partners Helpdesk if assistance is required to unenroll your personal Mac from PEAS **
Last Updated on August 20, 2020 by admin