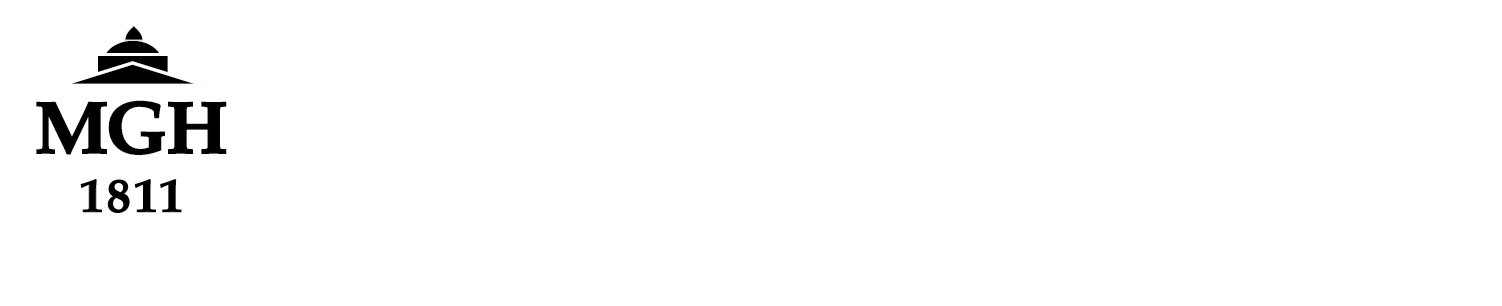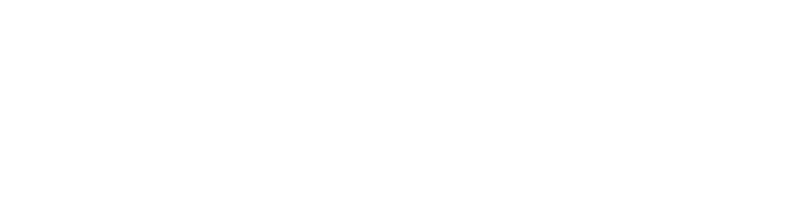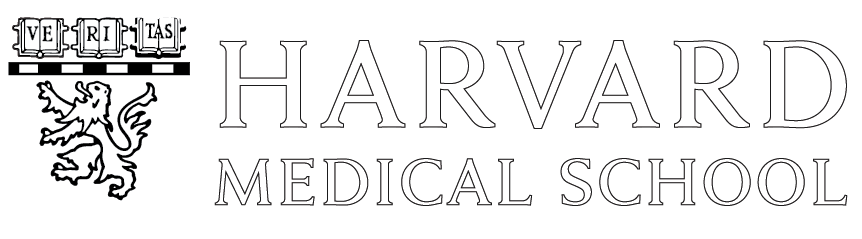**Please replace all instances in this example that include ‘aea32’ with your Martinos username and all instances that include ‘nymeria’ with the name of the Linux box you wish to log into remotely.”
First, get VPN running.
The next step is to install OpenSSH Client on your Windows Machine. If you are using a version of Windows older than Windows 10, please contact the Help Desk.
The SSH client is a part of Windows 10, but it’s an “optional feature” that isn’t installed by default. To install it, head to Settings > Apps and click “Manage optional features” under Apps & features.
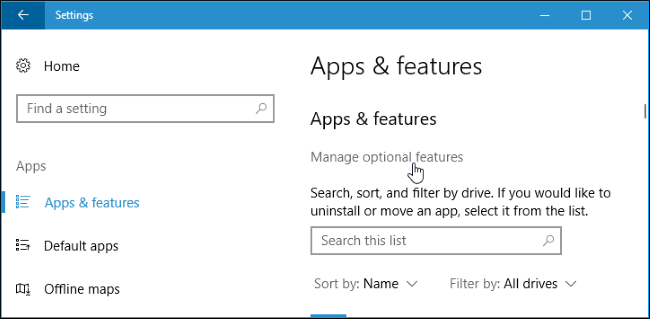
Click “Add a feature” at the top of the list of installed features. If you already have the SSH client installed, it will appear in the list here.
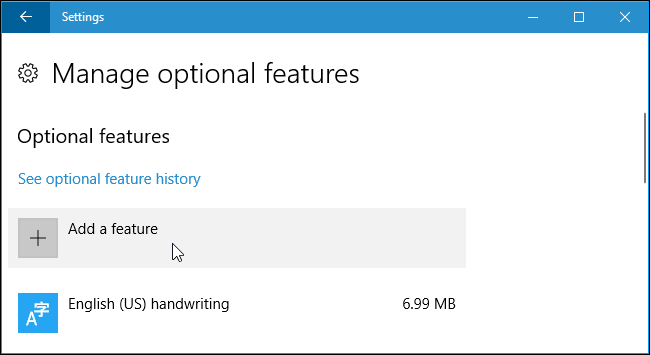
Scroll down, click the “OpenSSH Client” option, and click “Install”. If you do not see the option, it most likely means it is already installed and proceed to the next step.
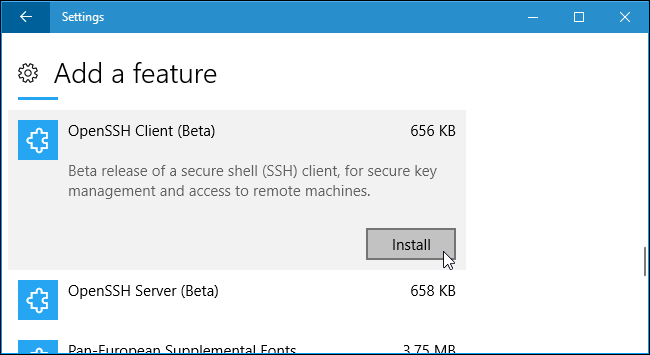
Next, open the Command Prompt Terminal and ssh into your Windows and run: ssh aea32@nymeria.nmr.mgh.harvard.edu
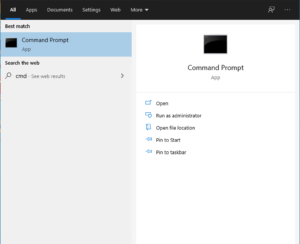
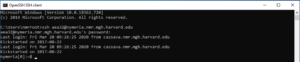
Once there run: /usr/pubsw/bin/vnccheck to make sure you do not already have a running Xvnc server. If you don’t you will get no output, otherwise you will see something like:

The “:1” location is important to note. If you get no output, start up a VNC server by running: vncserver
DO NOT run vncserver unless you have run vnccheck first to verify one is not already running.
If it is the first time you have run vncserver, you will have to set a password. Just run: vncpasswd
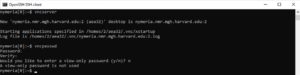
This is separate from your Partners one. Do not use the same one. You can also set a view only password to give to others to just view your desktop. You can skip this. Eventually you should see output that includes a line like:
New ‘nymeria.nmr.mgh.harvard.edu:1 (aea32)’ desktop is nymeria.nmr.mgh.harvard.edu:1
Again, you see that “:1”. This could be :2, :3, and so on. But you need to remember it for the next step.
Now on Windows, download the following VNCViewer here.
You do NOT need to install the server part.
Once you run the client viewer you tell it to connect to nymeria.nmr.mgh.harvard.edu:1 (or :2, :3, etc.)
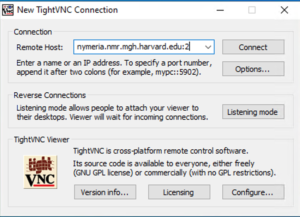
and enter the password you had created earlier.
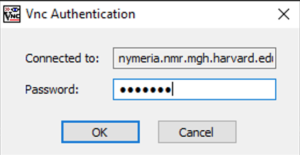
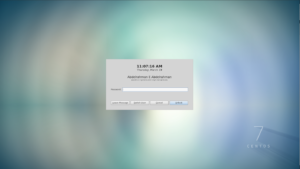
You can run ‘xrandr -q‘ to see other resolutions you can use. And run ‘xrandr -s 1280×960‘ for example to change to that resolution. But you will still have to resize the window manually. One can create a ~/.vnc/config file with “geometry=1280×960” in it to make that the default in the future when starting vncserver.
Remember this is a remote display technology and not really well suited for intense graphical display — no smooth 3D rotations in real time.
***Also note that when you disconnect the viewer, the VNC server and all the apps you are running in it continue to run. When you connect the viewer back to it you will see the same desktop again. ***
Last Updated on December 8, 2023 by Michael S Richards