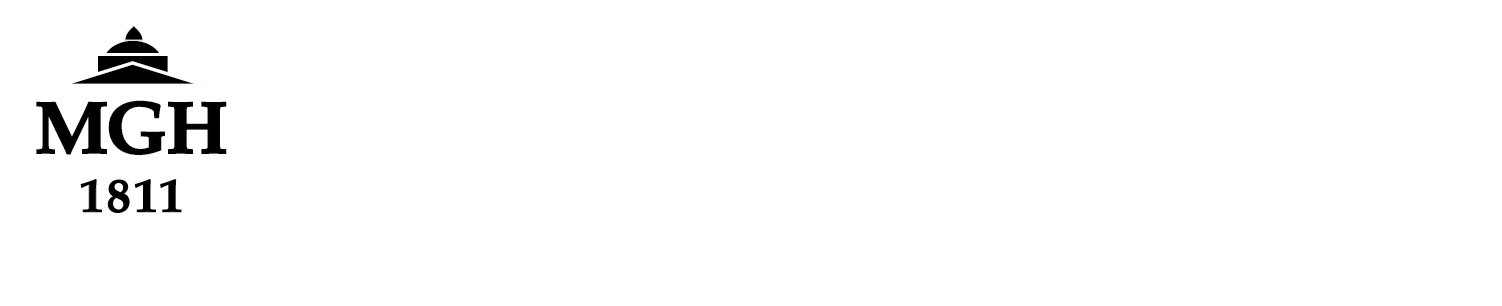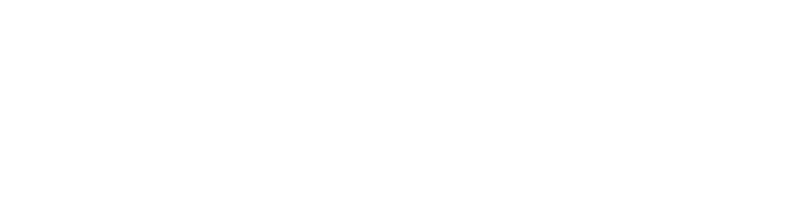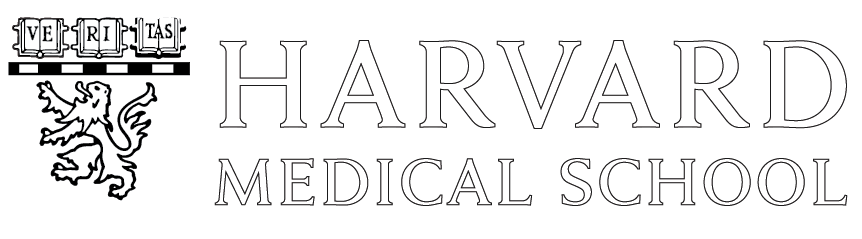How to Install and Connect to VPN
**Please replace all instances in this example that include ‘aea32’ with your Mass General Brigham username**
Before beginning, please ensure both your mobile device and laptop/desktop are nearby.
1. Open https://pvc.partners.org/saml and you will be prompted to sign in with your Mass General Brigham user credentials
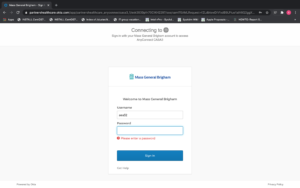
2. Once verified, you will be connected to a AnyConnect Secure Mobility Client Download page. On the bottom of that page, select the blue button that says “Download” followed by your machine’s operating system.
**Please note that this example shows macOS but depending your machine you will see either “Download for Windows” or “Download for Linux”**
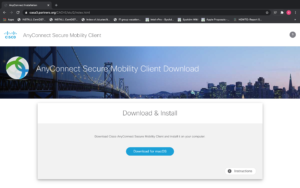
3. Once successfully downloaded and installed, open the AnyConnect Client Application. pvc.partners.org/saml should be automatically filled in the search bar. If not, plug it in yourself. Select ‘Connect’
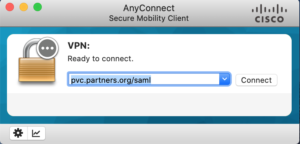
4. Again, enter your Mass General Brigham user credentials
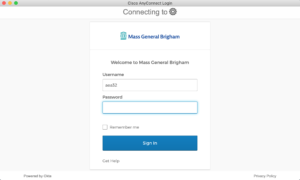
Once entered, you will receive verification that you have successfully connected
**As before, this verification will differ depending on the operating system being used**

If still having difficulties connecting to VPN, please contact MGB IS Digital Service Desk for further assistance.
For help changing your OKTA Verification from SMS/Phone Call to App Verification go to https://it.martinos.org/okta-verify/